Cet article fait partie du tutoriel Lettre d’info : configuration basique.
Si vous ne l’avez pas déjà fait, mieux vaut commencer par le début : Lettre d’info basique — Introduction
5. Envoyer un article
Il est enfin temps d’envoyer cette sacrée infolettre ! Toutes les adresses de vos sympathisants ont été enregistrée comme vu au chapitre 1. Vous avez bien créé votre page de désinscription (obligatoire pour que les destinataires de vos courriels puissent exercer leur droit de désinscription à tout moment). Vous avez également configuré les options d’envoi suivant le chapitre 3. Et vous avez créé votre premier habillage (chapitre 4). Vous avez rédigé un message fort et percutant sur un écolopad. Vous l’avez fait relire par toutes les personnes concernées, les fautes ont été corrigées.
Il ne reste plus qu’à l’envoyer.
Si vous avez l’habitude d’envoyer des communiqués de presse, vous savez que l’étape trop souvent oubliée, c’est la publication du CP sur votre site. Ce qui est regrettable, car non seulement cela fait du contenu en moins sur votre site, mais en plus si un problème technique empêche vos destinataires de lire votre courriel, ils n’ont pas le recours d’aller le lire en ligne.
Avec notre outil Lettre d’info, ce problème n’existe plus car vous envoyez le CP et le publiez sur le site en une seule étape !
Rendez-vous dans l’onglet Admin > Articles > Ajouter.
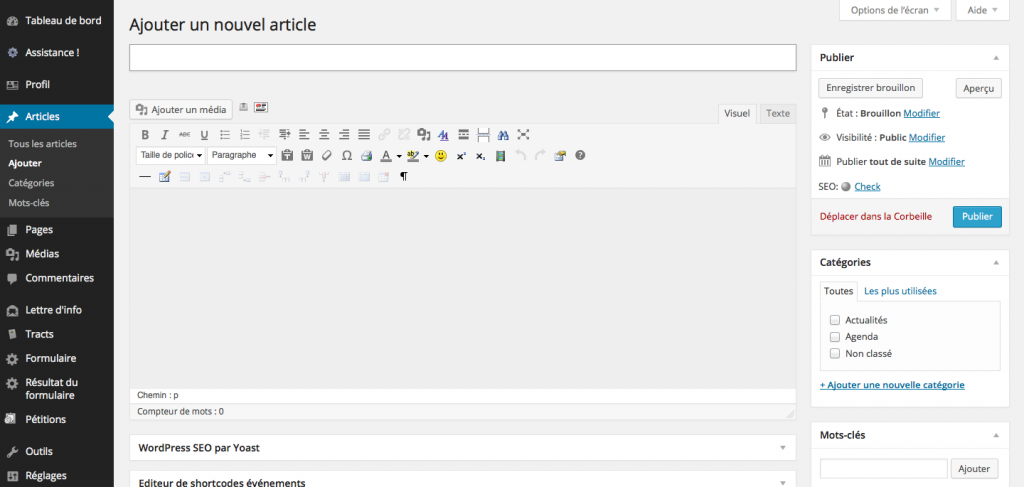
Commencez par donner un titre à votre infolettre / communiqué de presse.
Puis dans le corps du message, collez le texte que vous aurez rédigé sur un écolopad.
Important : si vous avez rédigé votre message dans Word ou un autre logiciel de traitement de texte « amélioré », ne copiez-collez pas directement dans cette fenêtre. Cliquez sur le bouton « Coller du texte Word » (2e ligne des outils d’édition) et collez le texte dans la fenêtre de dialogue qui s’ouvre alors. Le plus sûr si vous voulez éviter de refaire votre mise en page deux fois est néanmoins de rédiger dans un écolopad sans mise en forme, puis de faire celle-ci dans WordPress.
Faites vos mises en forme si nécessaire (les titres en gras, les citations en italique, ajout d’hyperliens…).
Comme pour tous vos articles, n’oubliez pas de mettre une image à la une !
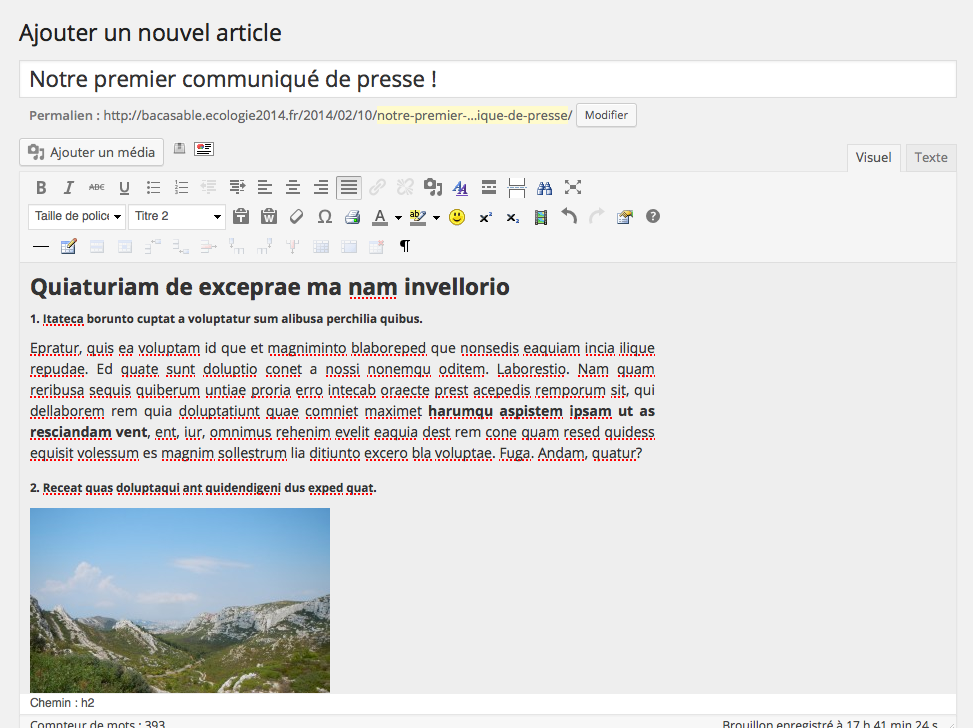
Lorsque tout est ok, cliquez sur le bouton « Publier« .
Votre message est désormais sur votre site, mais il n’est pas encore envoyé dans les boîtes mail de vos correspondants.
Pour cela, nous allons scroller un peu dans la page, jusqu’à trouver l’encadré « Envoyer en lettre d’info« .

Dans le menu déroulant, choisissez l’habillage que vous avez configuré précédemment.
Cochez « Ajouter le titre au contenu » et « Ajouter les boutons de partage ».
Cliquez sur « Prévisualiser et envoyer« .
Pas de panique, vous pourrez tout bien relire avant d’envoyer dans toutes les boîtes mail de la Terre !
Si tout s’est bien passé, vous arrivez maintenant sur un aperçu de votre infolettre.
En scrollant tout en bas de la page, vous trouvez des options d’envoi. Ces options sont très précisément celles que nous avons prédéfinies au chapitre 3. Si nous les retrouvons ici, c’est pour que vous puissiez les modifier ponctuellement selon les types de messages.
Sous « Destinataires« , vous trouvez la liste de contacts créée au chapitre 1 (ainsi qu’une seconde liste sous « utilisateurs du site », il s’agit de toutes les personnes ayant un compte sur votre WordPress.)
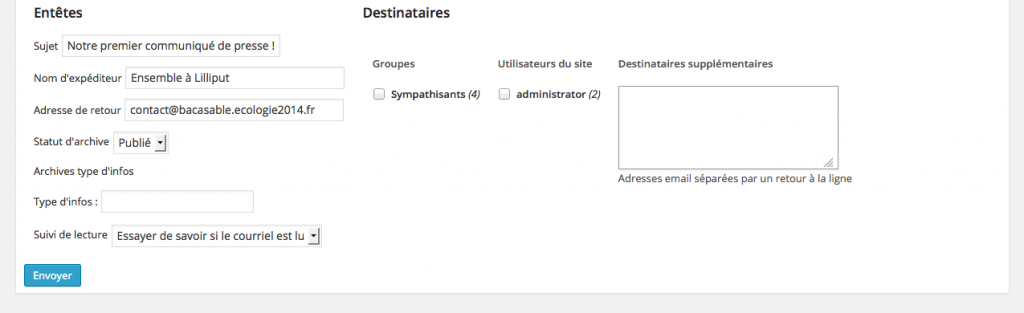
Pour une première fois, nous allons faire un test d’envoi auprès de quelques personnes. Dans le champ « Destinataires supplémentaires », vous allez donc écrire les adresses courriel de ces personnes.
Cliquez sur le bouton « Envoyer« .
Et allez relever vos courriels pour voir si tout a bien fonctionné.
Tout est bon ? On peut maintenant cocher la liste de destinataires de notre choix, et envoyer pour de vrai !
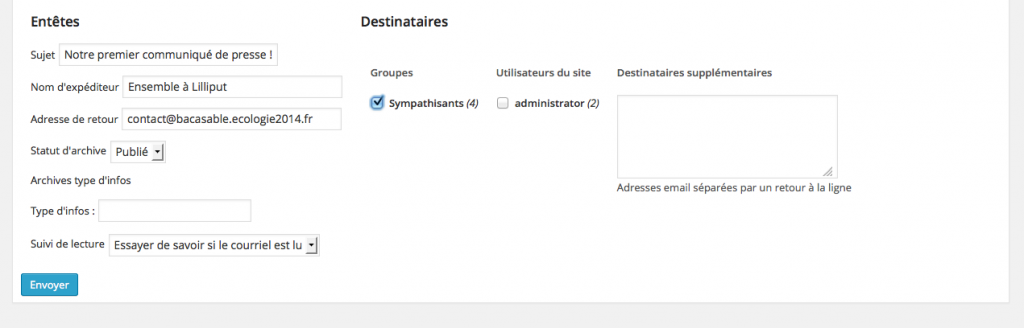
Bravo, vous avez envoyé votre première infolettre ! Nous espérons que vous en êtes satisfaits. Il y a encore énormément de choses à apprendre : comment gérer ses carnets d’adresse, comment faire des habillages vraiment jolis, comment fignoler ses messages en fonction du type de contenu (communiqué de presse, infolettre, invitation, compte-rendu de réunion…). Pour tout cela, nous vous donnons rendez-vous dans le Tutoriel « Configuration avancée ».
En attendant, faites des lettres info un bon et intensif usage !