Cet article fait partie du tutoriel Lettre d’info : configuration avancée.
Si vous n’avez pas suivi le tutoriel de configuration basique, mieux vaut commencer par là.
Mettre un questionnaire dans une infolettre
Il est temps d’en venir à la fonctionnalité la plus mystérieuse, et pourtant celle qui ouvre le plus de possibilités, de notre outil « Lettre d’info ».
Cette fonctionnalité, ce sont les questionnaires.
Chaque fois que vous créez une lettre d’info, vous avez la possibilité d’y insérer un questionnaire. Vos destinataires pourront y répondre en cliquant sur un lien contenu dans le courriel qu’ils auront reçu.
Exemple :

Merveilleux non ? Les possibilités sont infinies : « Êtes-vous d’accord avec cette proposition ? », « Viendrez-vous à la réunion ? », « Êtes-vous disponible pour le porte-à-porte samedi ? » etc.
Mise en place d’un questionnaire
1. Créer la page de réponse
Cette première étape consiste à créer la page sur laquelle redirigeront les liens de réponse. Sans cette page, les questionnaires ne peuvent fonctionner.
Allez dans Admin > Pages > Ajouter
Intitulez la page « Formulaire de réponse » et copiez-y ce code :
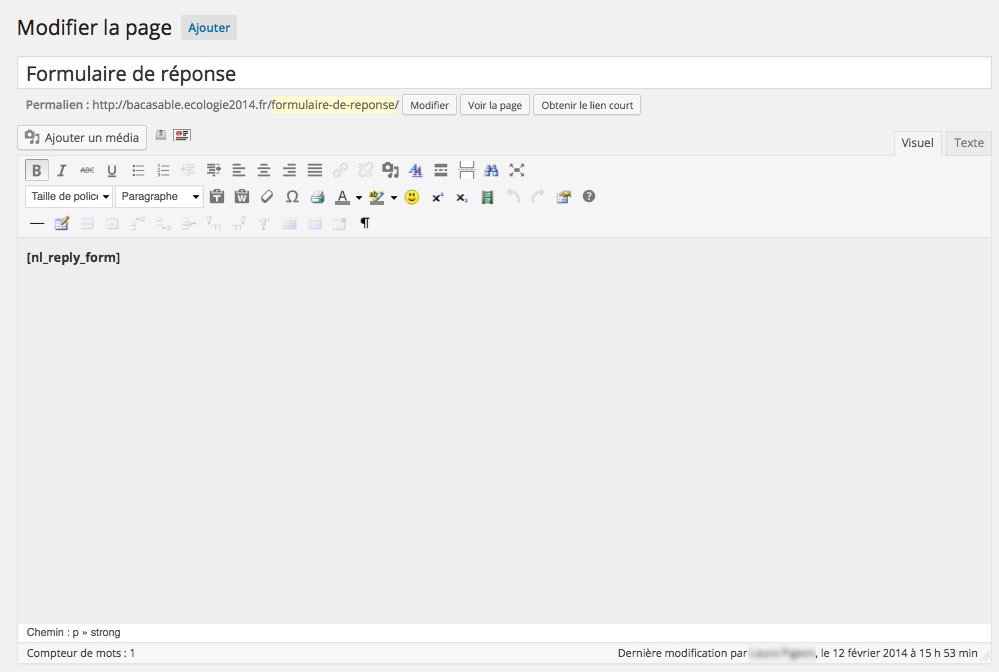
Publiez votre page.
Rendez-vous ensuite dans Admin > Lettre d’info > Configuration/aide.
Dans le menu déroulant de la ligne « Adresse de retour », choisissez la page que vous venez de créer.
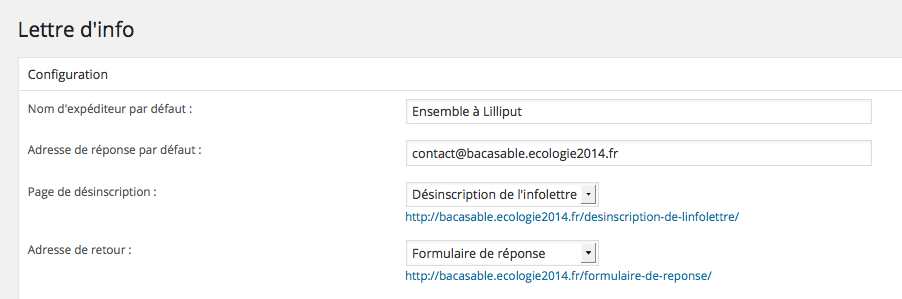
Cliquez sur « Enregistrer ».
2. Insérer un questionnaire dans une infolettre
Reprenons mon exemple ci-dessus : « Pour ou contre l’aéroport de Notre-Dame-des-Landes ? »
On va écrire chaque choix de réponse dans le shortcode suivant : [wpNSC][/wpNSC].
À ce shortcode, on donnera les deux paramètres rep= »réponse » et val= »valeur ».
« Valeur » correspond à la phrase qui sera affichée dans le courriel reçu par vos destinataires.
« Réponse » correspond à la réponse qui s’affichera dans votre panneau d’admin.
La réponse et la valeur peuvent être identiques, mais généralement on choisira une formulation raccourcie pour la réponse visible uniquement dans notre panneau d’admin.
Mais je pense qu’une image vaut mieux qu’un long discours :

Et voici à quoi ressemble la page de réponse lorsqu’un visiteur arrive dessus à partir du courriel qu’il a reçu :

3. Consulter les réponses à un questionnaire
Vous pouvez à tout moment consulter les réponses à votre questionnaire sur la page d’archive de l’infolettre qui le contient.
Rendez-vous dans Admin > Lettre d’info > Archives et cliquez sur l’infolettre de votre choix.
Scrollez dans la page : vers le bas se trouve le panneau « Réponse« .
Vous y trouverez toutes les réponses, avec les adresses des personnes ayant répondu, la date et l’heure.
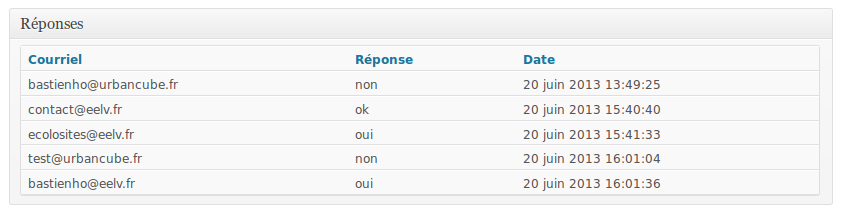
Vous remarquerez que dans la colonne « Réponse », on a les mots « oui », « non » etc, et non pas toutes la phrase. C’est à cela que servent les deux paramètres « réponse » et « valeur » du shortcode.
Nous avons fait le tour des questionnaires. Faites-en bon usage, ils sont plein de potentiel !